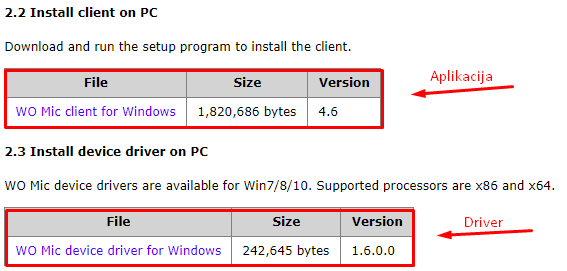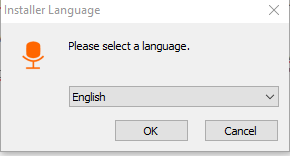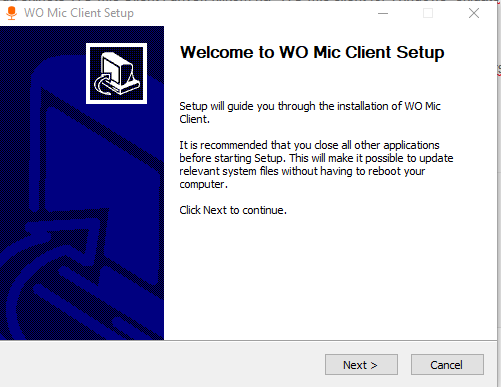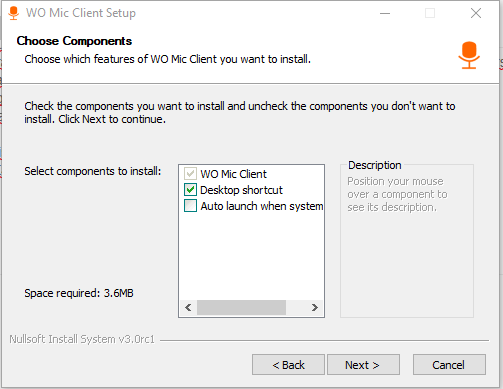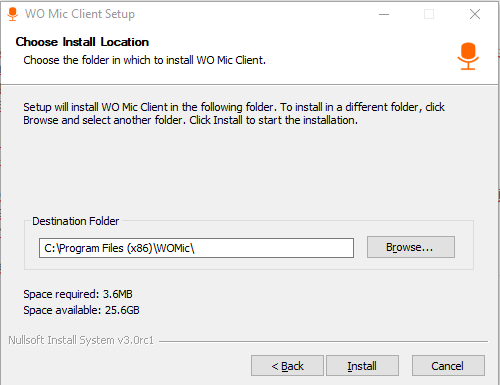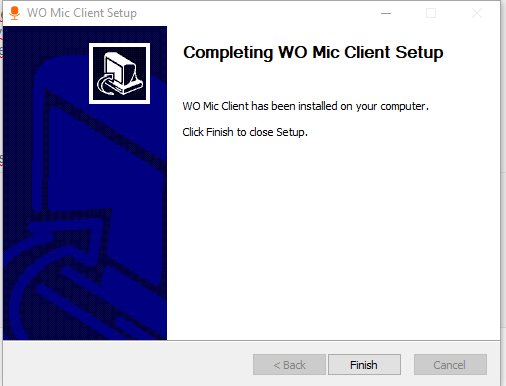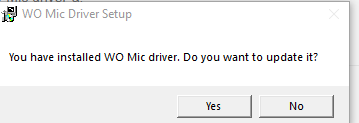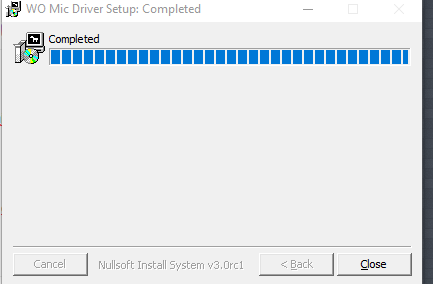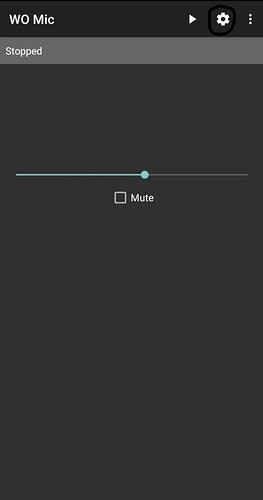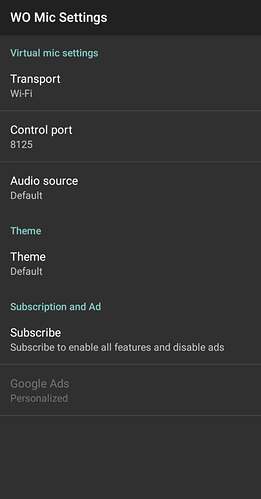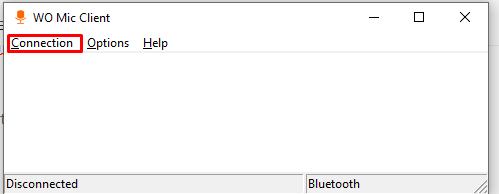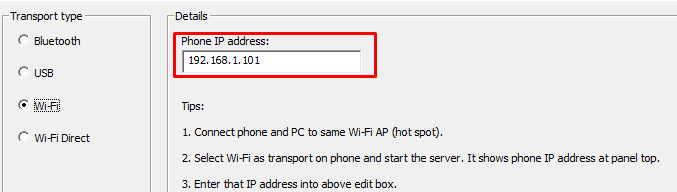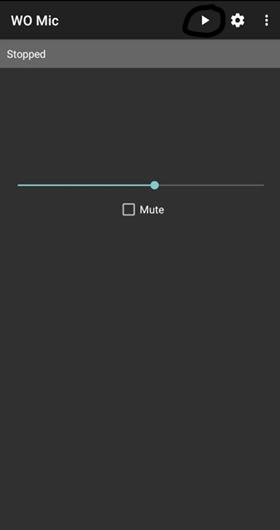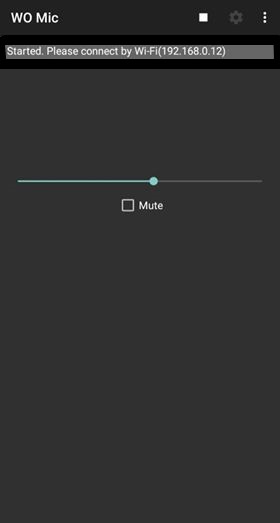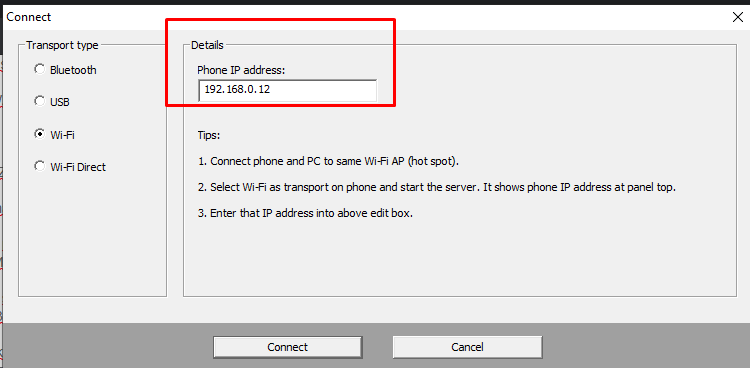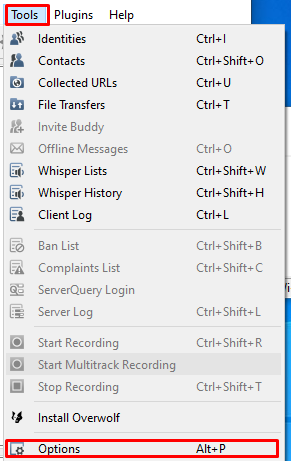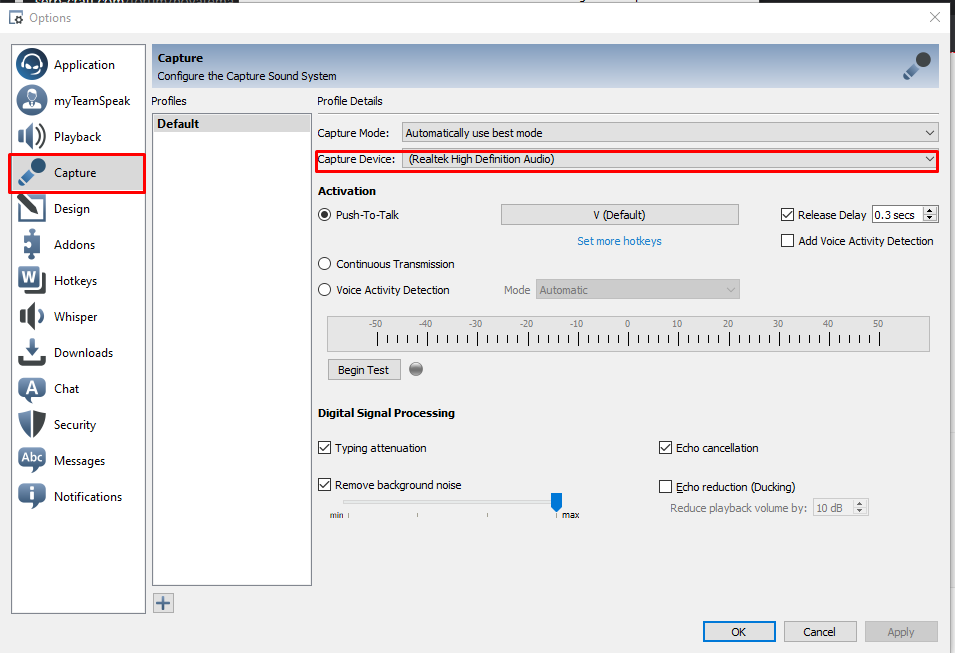》 Pozdrav za sve igrače SERB-CRAFTa 《
✷ Pošto se u poslednje vreme pojavljuje više igrača koji su skinuli TeamSpeak3 ali nemaju mikrofon. Ovom temom ću vam pokazati kako brzo i lako možete podesiti mikrofon sa vašeg telefona na TeamSpeak3.
Preuzimanje WO Mic aplikacije:
Potrebno je skinuti WO Mic client i driver na računaru i aplikaciju na telefon.
Link do clienta i drivera za računar: OVDE
Link do aplikacije za telefon (Android): OVDE
Na vašem računaru je potrebno da skinete WO Mic Client i driver, klikom na “WO Mic client for Windows” skidate client na vaš računar, a klikom na “WO Mic device driver for Windows”
Kada skinete driver i client za računar prvo što trebate uraditi je pokrenuti instalaciju WO Mic Client-a.
Pri početku instalacije će vam tražiti administratorsku dozvolu, klikom na dugme “yes” dozvoljavate administratorsku dozvolu.
Nakon toga će vam tražiti da izaberete jezik koji želite, ja ću u ovom slučaju izabrati Engleski.
Klikom na “Ok” započinjete instalaciju i otvara vam se novi prozorčić.
U tom prozorčiću je potrebno stisnuti “Next” kako bi nastavili instalaciju WO Mic Client-a
Klikom na “Next” dobijate novi prozorčić na kom možete označiti da li želite ikonicu na vašem desktopu i da li želite da vam se WO Mic pokreće na svakom pokretanju vašeg računara, ja sam u ovom slučaju izabrao samo ikonicu za desktop.
Klikom na dugme “Next” dobijate prozorčić gde možete birati u kom folderu želite da vam se nalazi WO Mic.
Kada izaberete u kom folderu želite da vam se nalazi WO Mic stisnite “Install”.
Kada se završi instalacija dobijate novi prozor u kom je potrebno stisnuti “Finish”.
Nakon toga je potrebno pokrenuti instalaciju WO Mic drivera.
Pri početku instalacije će vam tražiti administratorsku dozvolu, klikom na dugme “yes” dozvoljavate administratorsku dozvolu.
Nakon toga vam se otvara novi prozorčić gde birate koji driver skidate tj. za koji Windows i koliko bita.
Klikom na “Install” započinjete instalaciju WO Mic driver-a. Nakon toga će vam se otvoriti novi prozor gde će vas pitati da li želite da updateate WO Mic client, pritisnite “Yes”.
Nakon toga dobijate novi prozor u kom je potrebno kliknuti “Yes”
Time ste završili instalaciju WO Mic clienta na vaš računar.
Na vašem telefonu je potrebno skinuti WO Mic Client klikom na link iznad.
Povezivanje aplikacije sa računarom:
Kada uđete u aplikaciju u gornjem desnom uglu imaćete podešavanja.
Klikom na podešavanja vam se otvara ovakav meni:
U tom meniju je potrebno ući u transport i transport staviti na WI-FI
Kada tu izaberete transport na WI-FI uđete u WO Mic Client preko vašeg računara.
Kada uđete u WO Mic Client preko računara potrebno je kliknuti na “Connection” u gornjem levom uglu.
Klikom na “Connection” vam se otvara novi prozorčić gde je potrebno transport staviti na WI-FI i uneti Phone IP adresu.
Phone IP Adresu dobijate tako što uđete u aplikaciju na telefonu i stisnete play, levo od podešavanja.
Ispod će vam pisati “Started. Please connect by Wi-FI(192.168.0.12)”, u zagradi će vam pisati vaša Phone IP adresa.
Tu Phone IP adresu unesete u WO Mic Client na računaru.
Kada ste uneli vašu phone IP Adresu na računar potrebno je stisnuti Connect. Time ste i povezali vaš WO Mic client na telefonu sa WO Mic Client na vašem računaru.
Povezivanje WO Mic Client-a sa TeamSpeak3
Sve što je potrebno da uradite na TeamSpeak 3 kako bi povezali WO Mic Client je sledeće:
Idete “Tools”, a zatim “Options”.
Nakon toga izaberete “Capture”, a nakon toga “Capture Device”
U Capture Device birate “Microphone WO Mic Device”
Nakon toga stisnete na “Ok”, a nakon toga “Apply”, time ste uspešno i povezali vaš WO Mic Client sa TeamSpeak3.